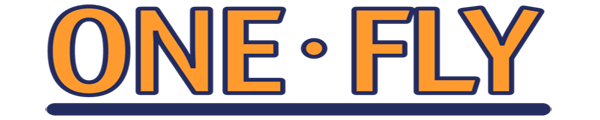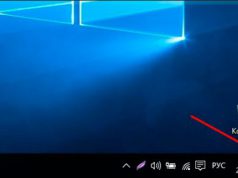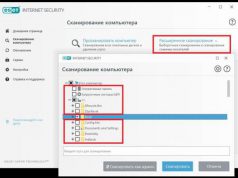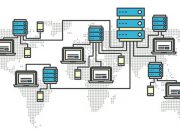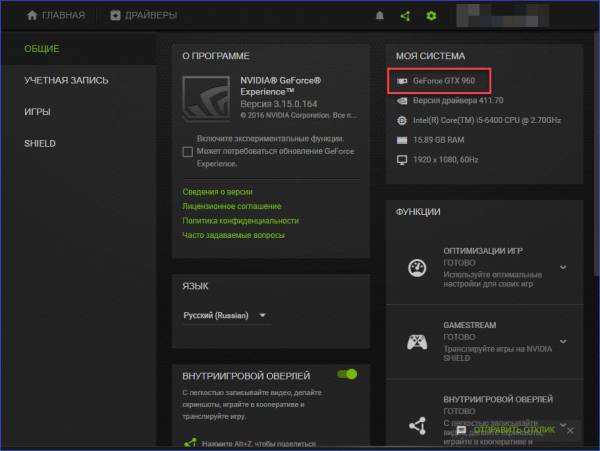
Известный разработчик графических ускорителей и ПО — Nvidia регулярно выпускает новые поколения видеокарт. Буквально каждый год проходят презентации, в которых представители компании рассказывают о новинках. 9 серия, 10 серия, а теперь и 20 серия — как разобраться в них, если вы не следите за этим сегментом? В данной статье рассказано, как узнать серию продукта Nvidia, которая установлена на вашем компьютере.
Диспетчер устройств
Первый и самый простой вариант определения серии и конкретной модели видеокарты — это стандартные средства операционной системы. Для этого вам потребуется помощь известного приложения «Диспетчер устройств» на Windows 10. Открыть его можно следующим образом:
- вписать название в поисковой строке на панели задач/меню «Пуск» (в зависимости от версии Windows);
- зайти в свойства компьютера, а затем на левой панели выбрать «Диспетчер устройств»;
- открыть окно «Выполнить» при помощи комбинации клавиш Win+R и вписать команду devmgmt.msc.
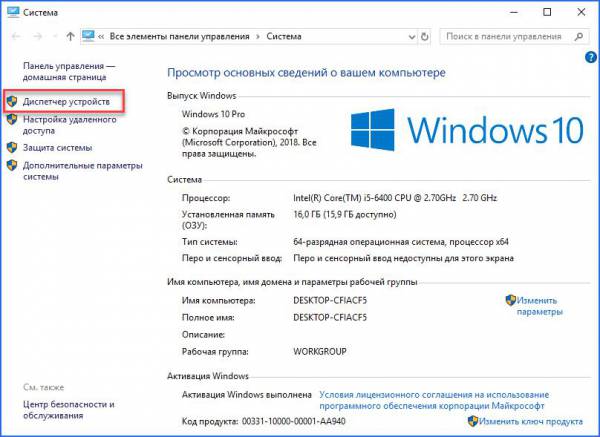
После этого запустится программа, которая поможет узнать серию продукта Nvidia. Обратите внимание на раздел «Видеоадаптеры». Если его раскрыть, в каталоге появятся все видеокарты (встроенные или внешние), которые на данный момент подключены к персональному компьютеру. Это относится и к стационарным ПК, и к портативным устройствам на Windows.
Здесь вы увидите полное название видеокарты: фирма, серия, конкретная модель. Например, на скриншоте показана видеокарта Nvidia GeForce 9 Series, а модель — GTX 960.
Если ваш центральный процессор имеет встроенное графическое ядро (например, Intel HD Graphics), то оно тоже будет отображаться в разделе «Видеоадаптеры». Но данный пункт никакого отношения к видеокарте Nvidia не имеет и работает отдельно.
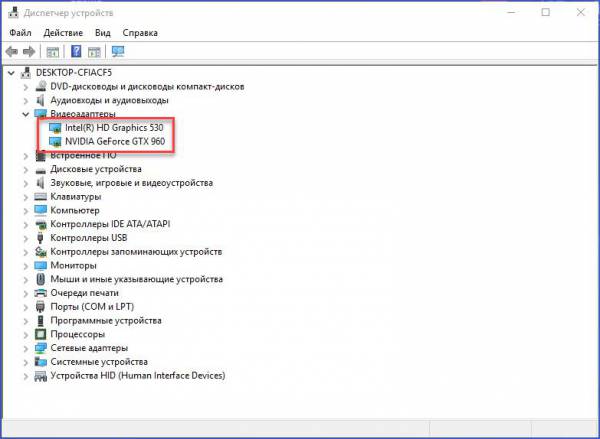
Сторонний софт
Если вы следите за техническим состоянием компьютера, то в таком случае можете воспользоваться сторонним софтом, например, утилитой GPU-Z. Ее можно скачать совершенно бесплатно и запустить без установки. Во вкладке Graphics Card будет указана вся необходимая информация относительно видеокарты. Серия и модель отображаются в строке Name.
Данную информацию можно получить и из других программ, предназначенных для сбора данных о системе. Например, одной из популярных утилит для этих целей является AIDA.
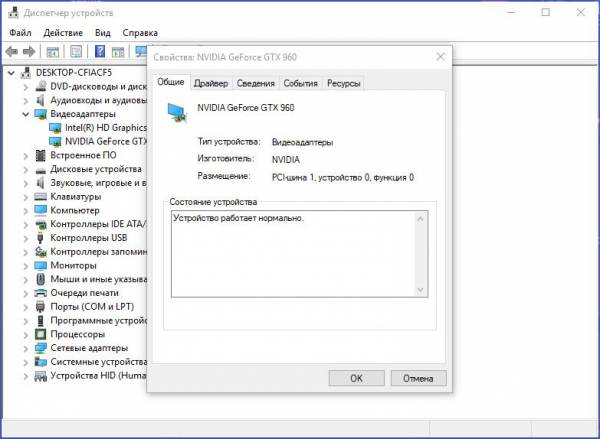
Официальная утилита
Узнать серию продукта Nvidia можно и при помощи фирменного приложения. Помимо информации об установленной видеокарте, программа самостоятельно отслеживает обновления для драйверов и оптимизирует установленные игры, исходя из мощности графического ускорителя. Скачать GeForce Experience можно на официальном сайте вместе с пакетом драйверов.
Установите утилиту и запустите ее. При первом включении программа скачает нужные обновления, а от вас потребуется авторизация при помощи аккаунта. Можно использовать учетную запись Google.
Откройте раздел настроек, нажав на иконку в виде шестеренки (находится возле никнейма вашей учетной записи). Обратите внимание на блок «Моя система»: здесь находится краткая информация о видеокарте, версии драйвера, центральном процессоре, количестве оперативной памяти и мониторе.
В данной статье рассказано о том, как узнать серию продукта Nvidia. Инструкция включает в себя стандартные и сторонние способы, а также официальный софт фирмы. GeForce Experience постоянно следит за обновлениями и автоматически их устанавливает.