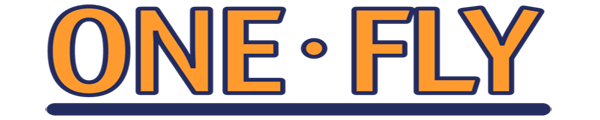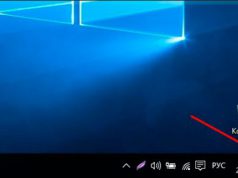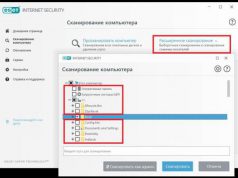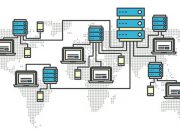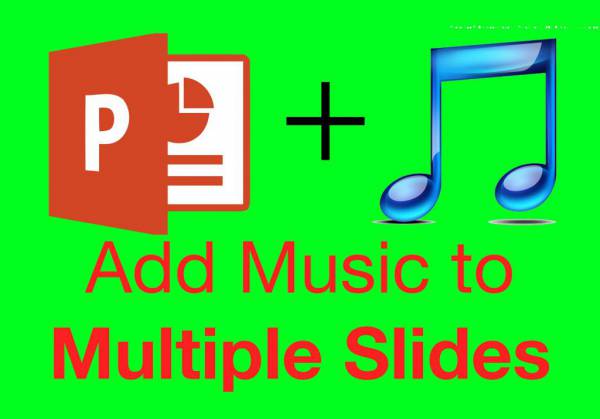
Правильно подобранное звуковое сопровождение, добавленное в презентацию, помогает слушателю лучше воспринимать ее содержание. Поэтому необходимо знать, как вставить музыку в Microsoft PowerPoint и, что не менее важно, настроить порядок ее воспроизведения. Об этом и поведает данная статья.
Добавление музыки в PowerPoint 2003
Эта версия программы из пакета Microsoft Office давно устарела, но при этом она активно используется некоторыми пользователями, не желающими осваивать более новые издания из-за их необычного интерфейса. Чтобы вставить музыку в слайды в PowerPoint 2003, нужно:
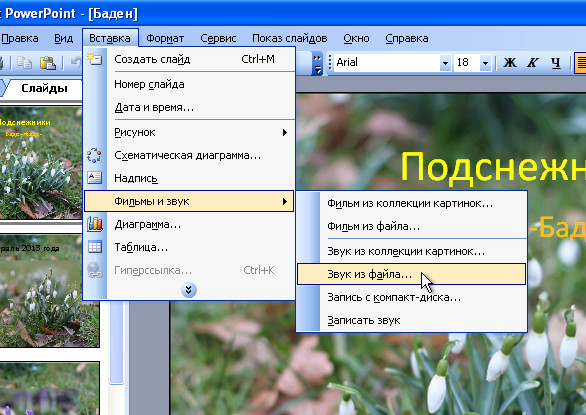
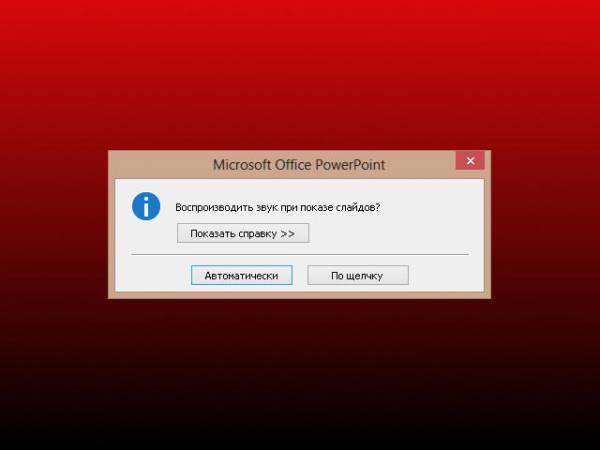
Примечание: оно появляется и в остальных версиях программы.
После этого на листе слайда появится небольшая картинка в виде динамика. На этом добавление своего аудио в презентацию завершено.
Добавление музыки в PowerPoint 2007
Алгоритм того, как вставить музыку в PowerPoint 2007 заключается в следующем:
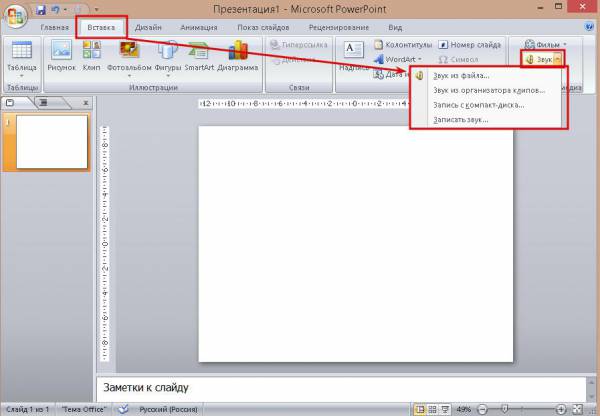
На этом процедура вставки аудио в слайд завершена.
Как вставить музыку в PowerPoint 2010
Так как интерфейс и возможности этой версии программы почти полностью повторяют модификацию 2007 года, то отличий в способе того, как добавить собственный аудиофайл в презентацию, нет.
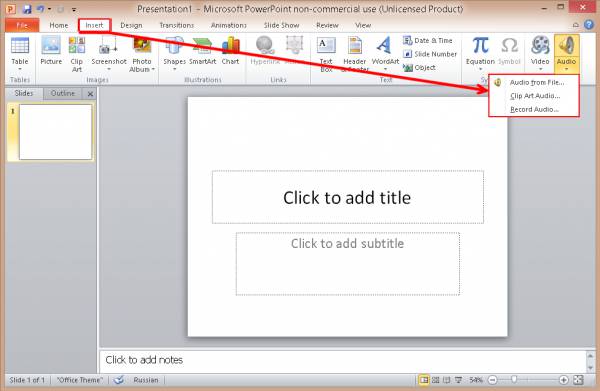
Добавление музыки в PowerPoint 2013 и 2016
Методы того, как вставить музыку в Microsoft PowerPoint 2013 и 2016, полностью идентичны между собой и сводятся к следующей последовательности действий:
Настройка воспроизведения
После того, как удалось вставить в PowerPoint музыку, ее нужно правильно настроить. В каждой из версий это делается немного по-своему. Это связано с различиями оформления программ.
Для Microsoft PowerPoint 2003 алгоритм следующий:
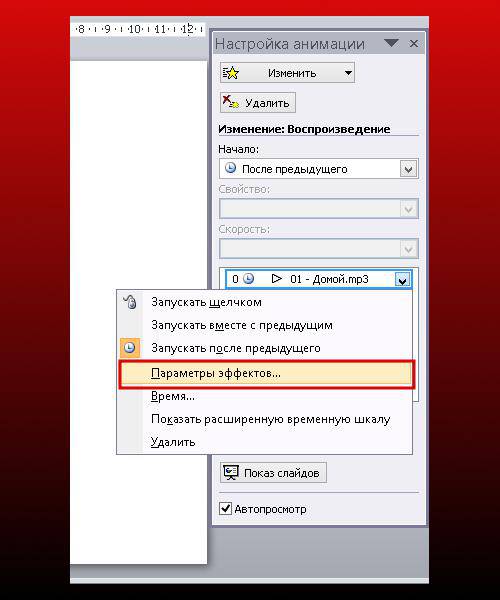
Вкладка «Эффект» состоит из 2 субблоков. Первый позволяет настроить момент, с которого будет начинаться воспроизведение: с начала или точное время. С 10 или 30 секунды, например.
Второй субблок настраивает момент окончания проигрывания аудио: по щелчку, после переключения на другой слайд или после определенного порядкового номера. Слайда № 50, например.
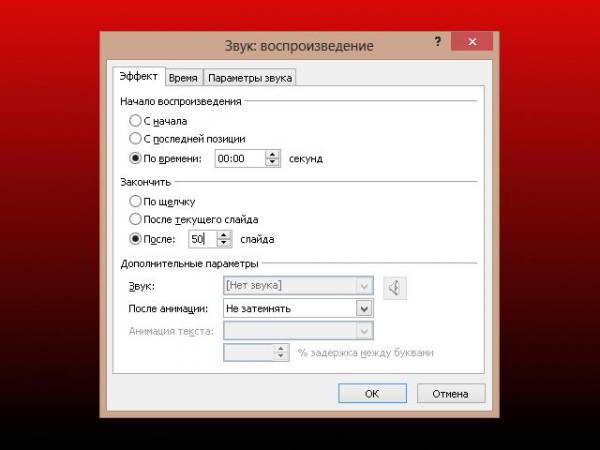
Вторая вкладка настраивает момент старта воспроизведения: после предыдущего элемента, по щелчку мыши, сразу после появления слайда на экране или после задержки. Там же можно настроить количество повторений файла с помощью одноименного выпадающего списка.
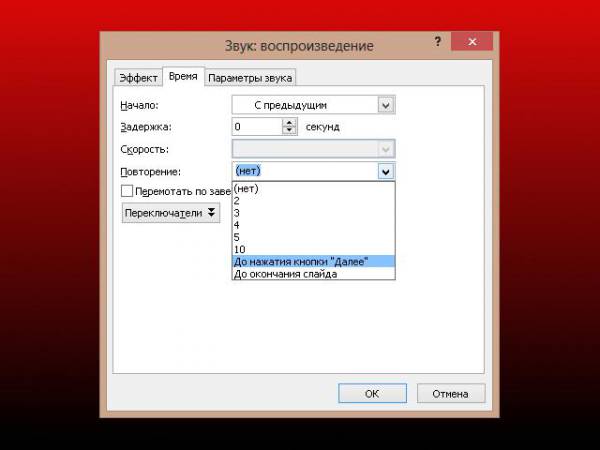
Третья вкладка управляет громкостью звука, отображением иконки вставленного аудио во время полноэкранного показа и отображает путь к вставленному файлу в версиях 2003 и 2007. В остальных версиях его заменяет надпись «Содержится в презентации».

Настройка воспроизведения музыки, вставленной в остальных версиях, почти не отличается от PowerPoint 2003. Отличие состоит только в способе вызова дополнительной панели: вкладка «Анимация» => «Настройка анимации».
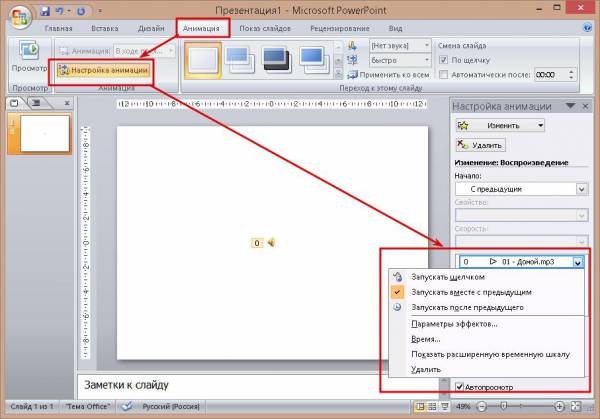
Воспроизведение музыки в течение всей презентации
Иногда требуется, чтобы аудиофайл играл всю презентацию. В PowerPoint присутствует инструмент для реализации этого требования. Универсальный алгоритм состоит в следующем:
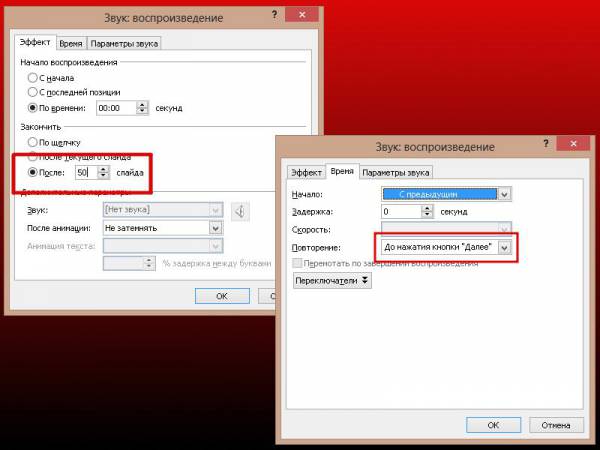
В версиях 2007–2016 эта же процедура делается с помощью вкладки «Параметры» или «Воспроизведение», появляющейся после выделения пиктограммы добавленного аудио. Для этого нужно нажать в ней на выпадающий список около строки «Воспроизведение звука» и выбрать в нем «Для всех слайдов».
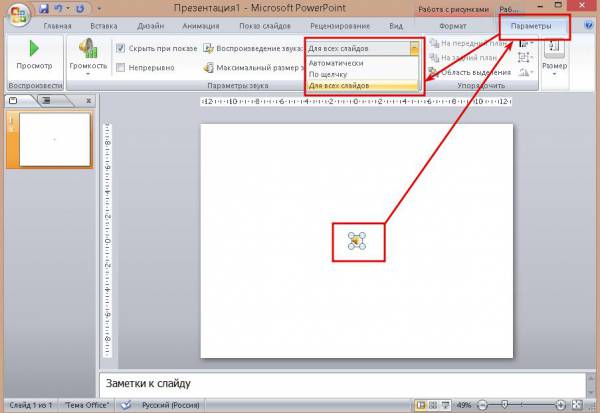
Устранение проблемы с переносом в версиях 2003 и 2007
Проблема заключается в следующем. Если в PowerPoint вставить музыку как обычно (указав путь к аудиофайлу на жестком диске), то при переносе на другой компьютер вставленное аудио не запустится.
Чтобы не допустить возникновения подобной ситуации, нужно правильно создать презентацию. Делается это следующим образом
После этого нужно скопировать папку с презентацией целиком сначала на флэш-карту, а затем в системный раздел компьютера для демонстраций.
При создании презентации в программах PowerPoint 2010–2016 этим алгоритмом можно не пользоваться, так как все музыкальные файлы интегрируются в нее подобно картинкам.
Подводя итог, можно сказать, что способ того, как вставить музыку в PowerPoint существует только один и, в зависимости от версии программы, меняются только названия меню, в которых находится нужная команда для вставки