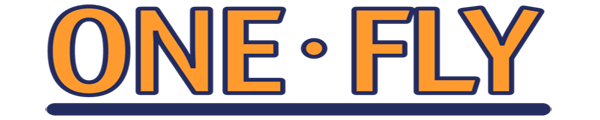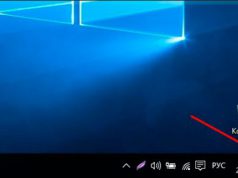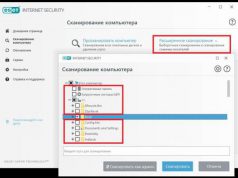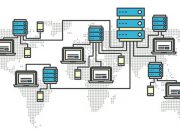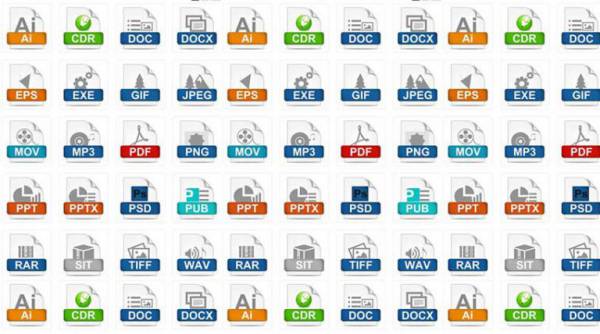
Windows-системы и устанавливаемые в их среде программы в своей работе постоянно используют множество файлов, многие из которых пользователю могут быть совершенно не знакомы. В связи с этим достаточно часто нужно включить отображение расширения файлов, чтобы понять, что за объект присутствует на жестком диске. Для этого рядовым пользователям можно предложить несколько простейших вариантов действий, о которых далее и пойдет речь.
Как включить расширение файлов в «Проводнике»: стандартная методика
Итак, для начала рассмотрим универсальную методику, которая подходит практически для всех версий операционных систем Windows, включая даже самые безнадежно устаревшие. Как включить расширения файлов самым простым методом? Для этого далеко ходить не нужно, а можно воспользоваться встроенной функцией «Проводника».
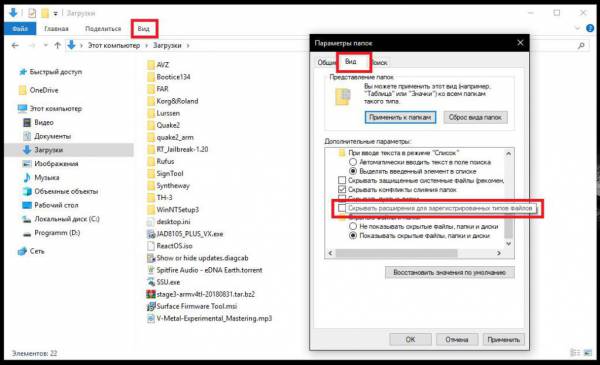
Для ее вызова необходимо войти в меню вида, после чего в окне изменения параметров папок и поиска на вкладке вида в присутствующем там списке снять флажок с пункта сокрытия расширений для зарегистрированных типов файлов. Обратите внимание, что неизвестные операционной системе объекты с расширениями будут отображаться изначально (например, если вы помещаете на жесткий диск файлы «яблочных» систем).
Как включить расширение файлов в Windows восьмой и десятой модификаций?
В восьмой и десятой модификациях разработчики постарались добавить некоторые удобства, касающиеся управления объектами на жестком диске, включив дополнительный инструмент в «Проводник». Как включить расширения файлов с его помощью?
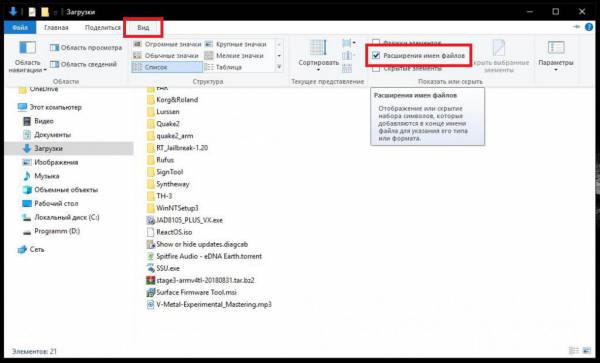
Нет ничего проще, нежели воспользоваться активацией меню вида, после чего на раскрывшейся панели инструментов просто отметить пункт отображения расширений. В этих версиях систем переходить к дополнительным параметрам совершенно необязательно.
Как посмотреть расширение файла: универсальная методика
Как включить расширения файлов самыми простыми способами, должно быть, уже понятно. Однако зачастую пользователь может сомневаться в правильности отображения расширения какого-то объекта, особенно при вирусном заражении, когда иконка файла не соответствует его типу). Чтобы быть точно уверенным в том, что файлу присвоено искомое расширение, отображаемое в файловом менеджере, нужно всего лишь выбрать необходимый файл и через ПКМ вызвать его свойства.
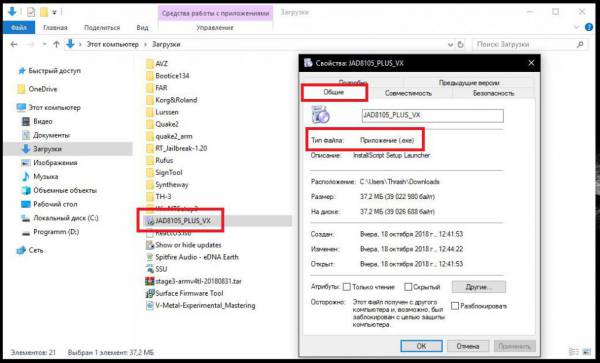
На первой же вкладке будет показано его описание, причем не только с указанием расширения, но и сопоставленной ему по умолчанию программой для открытия. Этот метод просмотра очень удобен в том случае, если вам нужно сменить стандартное приложение для обработки какого-то файла или выбрать одно из тех, которые аналогичны между собой (например, для открытия HTML-страниц поменять браузер).
Использование сторонних файловых менеджеров
Наконец, для просмотра расширений всех объектов, независимо от того, распознает их сама операционная система или нет, можно воспользоваться сторонними файловыми менеджерами, а не стандартным «Проводником», который многие пользователи считают в работе весьма неудобным. Так, огромной популярностью пользуются двухпанельные коммандеры, но в некоторых из них все равно расширения могут не отображаться.
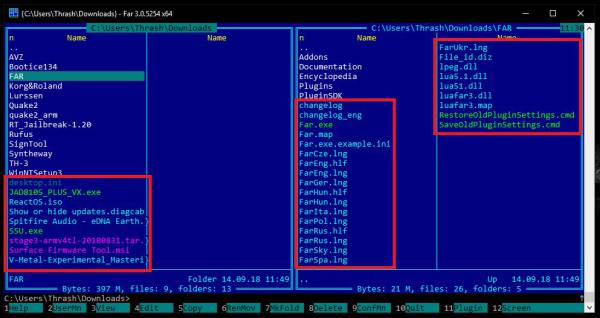
Поэтому идеальным средством просмотра станет приложение FAR Manager, выполненное, что называется, по образу и подобию «дедушки Нортона» (Norton Commander), который практически повсеместно применялся для управления файлами и каталогами еще в DOS-системах. Как уже понятно, в этой программе все файлы (даже не известные системе) изначально будут показаны с присвоенными им расширениями, а само приложение по типу организации и управления всеми объектами абсолютно в полной мере повторяет старый коммандер (даже используемые для этого клавиши и сочетания те же), что для многих пользователей, ностальгирующих по тем временам, является чуть ли не самым удобным решением. Аналогично можно воспользоваться и программами вроде Total Commander или Windows Commander, которые применяют те же принципы, но обличены в графический интерфейс, а не используют вид а-ля командная строка.